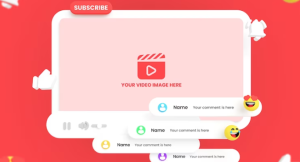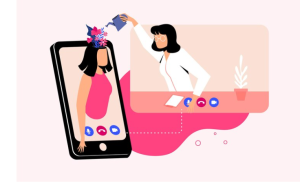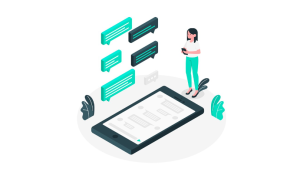How To Stream YouTube on Discord? The way in which we communicate online and build communities is constantly changing, and Discord has become a center for individuals who are like-minded to come together, share, and interact with one another.
Many people who are immersed in YouTube’s diverse content offerings find themselves wanting to share YouTube videos seamlessly on Discord with their friends and community members.
There is no doubt that YouTube streaming on Discord has made this endeavor not only possible, but also surprisingly straightforward.
It is the purpose of this guide to demonstrate how YouTube content can be seamlessly streamed on Discord for a community-enhancing viewing experience that is not limited by geographical factors. # Stream YouTube on Discord
You can stream YouTube videos on Discord by going to a specific voice channel, and then clicking on the “Share Your Screen” option to do so. In order to do this, you will need to select a voice channel from Discord. Now, you will be able to open the YouTube application, navigate to it with your browser, and play any video you like.
The YouTube video will be played automatically on your voice channel once you open the YouTube app or navigate to it with your browser. It is also possible to watch YouTube videos through Discord’s web or desktop client using the “Watch Together” feature.
Can YouTube be played on Discord?
Is YouTube compatible with Discord? The answer to this question is yes. Discord has introduced a new feature called “Watch Together” which allows users to watch YouTube videos together in real-time, as well as chat with each other. # Can YouTube be played on Discord
Here is how this feature works:
- When you join a Discord voice channel on your server, you will be able to see a rocket icon next to the screen-sharing icon.
- By clicking on the rocket icon in the upper left-hand corner of the screen, you will be able to create a new session for ‘Watch Together’.
- Discord will prompt you to click ‘Continue’ after you have reviewed YouTube’s terms of service and privacy policy.
- The next step is to authorize Watch Together. You will see a pop-up that appears. You will simply need to click ‘Authorize’ to complete this process.
To join a YouTube watch party, all you have to do is open the Discord server, hover over the voice channel, and click on ‘Join Activity’ to join the activity.
Despite the fact that you may have YouTube Premium, you may still see advertisements while watching YouTube videos on Discord.
It is also possible to use bots to play YouTube videos on Discord, but it is important to note that the availability and functionality of bots may vary. It is also important to make sure you follow Discord’s terms of service when using bots. # Can YouTube be played on Discord
How To Stream YouTube on Discord?
There is a step-by-step guide that will show you how to stream YouTube on Discord in real time. It’s an easy and quick way to stream YouTube on Discord and enjoy videos with your friends or members of your community. # Stream YouTube on Discord
Open YouTube on your browser:
When you want to watch a video on YouTube, it is easiest to launch your favorite web browser and type in “www.youtube.com” in your browser’s address bar, then press enter.
Once you are on the YouTube homepage, you can browse the videos that are available on YouTube and find the ones that you would like to watch.
Launch the Discord desktop app:
Clicking on the Discord icon on your desktop or searching for it in your computer’s search bar will bring up the Discord application, which you can then launch on your desktop.
At this point, you should be able to access the Discord application on your desktop. # Stream YouTube on Discord
Select the server:
It will be necessary for you to begin by choosing a server from the list on the left side of your Discord app from which you wish to stream your YouTube video.
To do so, you can click on the icon of the server you wish to stream from the list on the left side of the app.
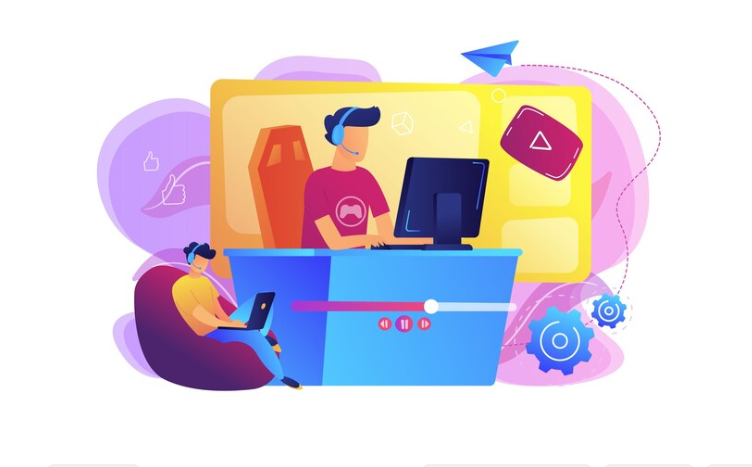
Open the voice channel:
You need to open up the voice channel in which you wish to stream the YouTube video in order to be able to stream it. The voice channels are usually listed under the “Voice Channels” section of the server settings page under the server you selected.
This can be done by clicking on the voice channel under the server that you selected.
Share Your Screen:
The “Share Your Screen” icon can be found at the bottom of the screen, where you can select what you would like to share by tapping on it.
This will open a new window where you can select what you wish to share with others. # Stream YouTube on Discord
Select your browser screen:
You will find the YouTube video screen under the “Applications” section of the game. What you have to do is click on the window above your YouTube video in order to see your YouTube video. After clicking the “Go Live” button, you will be able to start streaming your YouTube video.
If you stream a game or an app through Discord, the audio from that app or game will not be streamed if you do so.
It is necessary to add a browser as a game, disable hardware acceleration in the browser, and click on the “Stream Google Chrome” or “Stream Mozilla FireFox” button if you wish to stream movies from the browser. By default, streams are limited to 720p by default.
How do connect Your YouTube account to Discord?
Here are some instructions for connecting your YouTube account to Discord if you want to connect your YouTube account to Discord:
- By clicking your username in the Discord app, you can access the cog wheel.
- In your User Settings, you can find the Connections tab.
- Sign into your YouTube account by tapping the YouTube tile. This will open your YouTube account in a new window.
- A message should appear once you log into your YouTube account saying your accounts have been linked successfully.
After connecting YouTube to Discord, your YouTube channel will appear on your Discord profile. To display your YouTube channel on your Discord profile, select the “Display on profile” option.
Using the “Display on profile” option, you can display your YouTube channel on your Discord profile. # connect Your YouTube account to Discord
How to Join YouTube Watch Party on Discord?
Alternatively, you can also watch YouTube content with friends by joining or creating a Youtube Watch Party. This feature allows up to ten people to watch the same video at the same time and chat while watching the video.
Once you have installed Discord on your device, you can create a Discord Youtube Watch Party by following the steps below.
- You will need to sign up for a Discord server in order to host the party
- Navigate to the menu and click Add Video
- To paste or find a YouTube video, choose one from the list
- If you wish to invite friends, you can add their usernames, share links, or use any other method you prefer
- Now is the time to start watching!
All your Discord friends will be able to watch the video with you and discuss it at the same time.
Sharing what you’re watching on YouTube with your friends can be a lot of fun with Discord. Here are some tips to help you do just that. # YouTube Watch Party
How to stream YouTube videos on Discord with OBS Studio?
Discord’s ‘Watch Together’ feature can be used in conjunction with OBS Studio to stream YouTube directly to your Discord community. With OBS Studio, you have more control over the streaming process.
YouTube content can be streamed using OBS Studio, which is free and open source software. OBS Studio has advanced features such as overlays and multiple audio sources that streamers and content creators use.
The first step in setting up OBS Studio for YouTube live streaming is to download the program and install it on your computer. # stream YouTube videos on Discord with OBS Studio
Step One:
If you want to capture YouTube content, you must add a source to OBS that captures a specific window on your computer. To add a YouTube source, click the “+” button and select Window capture.
Step Two:
Click Next after choosing where you wish to view YouTube content within your browser or application.
Step Three:
The OBS Virtual Camera can be started in OBS Studio by joining a voice channel on your server and clicking the ‘Turn on Camera’ option. Once that has been done, start OBS Studio and the Virtual Camera will be active.
To stream this content on Discord, make sure the OBS Virtual Camera is set as the default camera and invite your friends to join the voice channel. # stream YouTube videos on Discord with OBS Studio
How To Find IP Address From Discord?
Conclusion
In addition to being a technical feat, streaming YouTube videos over Discord allows you to connect with the entire community by sharing experiences and laughter.
By exploring the steps to stream YouTube on Discord seamlessly, you can see the potential that unfolds when you and your friends or community members can watch and discuss videos virtually.
Whether you’re a content creator sharing your favorite clips or a community member organizing watch parties, YouTube streaming on Discord transforms the digital landscape into a collaborative space in which joy of sharing content knows no bounds.
Let’s start by firing up Discord, putting your favorite YouTube video on, and enjoying a virtual watch party!