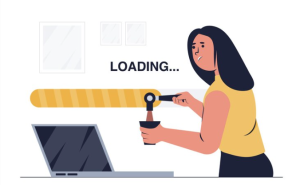How To Open Messenger in Browser? We now live in a digital age where instant communication has become an integral part of our daily lives. Messenger platforms such as Facebook Messenger have revolutionized how we communicate with family, friends, and colleagues.
In addition to using Messenger on mobile devices, accessing it through a web browser offers convenience and flexibility, allowing users to stay connected without the need for a separate app. # Open Messenger in Browser
The steps in this guide will help you open Messenger in your web browser in no time. Whether you’re working on a computer, a device with limited storage, or simply prefer the ease of browser-based messaging, this tutorial will guide you to access Messenger quickly and easily.
What is Messenger?
Facebook Messenger is a messaging platform for texting, voice and video calls, sharing photos and videos, and participating in group conversations that allows users to send text messages.
Initially designed as a standalone app for mobile devices, Messenger has evolved into a versatile platform that can be accessed through a browser.
You can stay connected with your friends, family, and colleagues, no matter where they are located. With its many features, it enhances communication, including the ability to react to messages, send voice recordings, and share documents and files.
As well as stickers, emojis, and GIFs, Messenger provides a variety of creative ways for users to express themselves.
Open messenger in browser
Getting started with Messenger in your browser is easy. # Open Messenger in Browser
Here’s how:
- Choose a web browser: Chrome, Firefox, Microsoft Edge, Opera, or Brave are all popular options.
- To access Messenger, type https://www.messenger.com in the browser’s navigation bar.
- You will need to log in with your Messenger credentials (your email address or phone number and password) and click “Continue”.
- Once you log in to your account successfully, all your chats will be available for you to view.
It is responsive, so you can access it from a computer, tablet, or smartphone. Most of the features of the mobile app are available on the web version of Messenger.
Aside from chatting with friends and video and voice calls, you can also send images, files, gifs, and stickers. To use Messenger for the web, you don’t need to be logged in to Messenger. # Open Messenger in Browser
You can use Messenger features such as video or voice calls by clicking the phone or camera icon at the top right corner of the conversation window and selecting the Messenger user you wish to call.
Messenger login in chrome
Here are the steps you need to follow in order to login to Messenger on a computer using Google Chrome:
Using Facebook Website:
- On your computer, open Google Chrome. # Messenger login in chrome
- You can access Facebook’s website by typing “www.facebook.com” into the address bar.
- For Facebook login (email/phone number, password), enter your Facebook credentials.
- If you’re logged in to Facebook, you’ll see Messenger (it’s the speech bubble icon) at the top right corner of the page. Clicking on it will open Messenger where you can send and receive messages.
Using Messenger Website Directly:
- Messenger can also be accessed directly from the website by typing “www.messenger.com” into your Chrome browser and pressing enter.
- Use the details from your Facebook account to log in.
- Once you are logged in, you can start messaging via the Messenger interface.
The Messenger website and its functionalities require the latest version of Chrome, so be sure to update your browser to ensure compatibility. If you encounter any issues logging in, clear your browser cache and cookies or log in incognito. # Messenger login in chrome
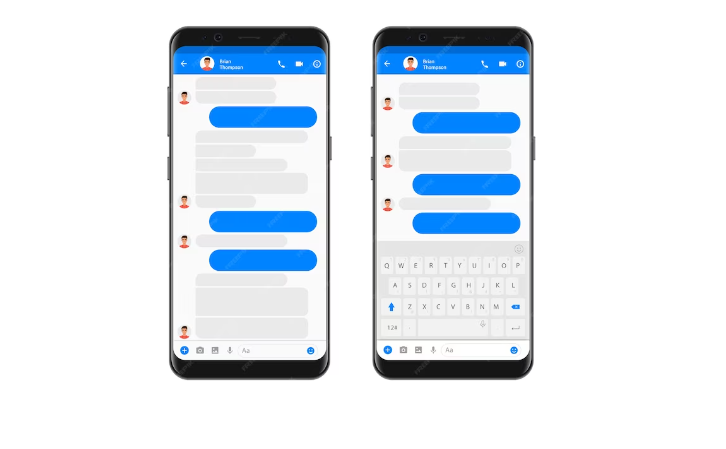
How to open messenger on chrome browser?
Using a web browser on your PC is necessary to use Messenger for the web. Chrome, Firefox, Microsoft Edge, Opera, and Brave are some of the most widely used browsers.
In this guide, the steps for using Messenger on Chrome will be presented using the Google Chrome browser, but most of the steps are the same regardless of the browser. To open Messenger on Chrome Follow these steps to set up Messenger on Chrome:
- Go to the Google Chrome web browser and launch it.
- To search, click the search box/navigation bar at the top of the page.
- If you type www.messenger.com in your browser, you will be taken to Messenger’s login page.
- Type in your Facebook credentials, along with your email address or phone number.
Once you log in, you will see your Messenger interface. Click the new message icon to view your existing conversations or start a new one.
Click on the user that you wish to contact, then click on the phone icon or camera icon in the upper right corner to use other Messenger features, such as voice and video calls.
How to open messenger in browser on iphone?
It’s easy to open Messenger on an iPhone with a browser. Here are the steps:
- Start your digital journey by unlocking your iPhone!
- On your iPhone’s home screen, find Safari, the web browser built into the phone.
- To access Messenger, tap on the address bar at the top of the screen, type in www.messenger.com, and then tap ‘Go’.
- Enter your Facebook credentials, then tap ‘Log In’, followed by your email address or phone number.
Now that you have Messenger installed on your iPhone, you’ll be able to use it right from the browser. Have fun chatting!
Can I use Messenger without Facebook account?
You must be a Facebook member or have had a Facebook account at some point in the past to be able to use Messenger. It is possible to create a Messenger account after deactivating your Facebook account without reactivating it.
Simply sign in to Messenger with your deactivated account credentials and click or tap ‘Log in’. # Can I use Messenger without Facebook account
Using Messenger without a Facebook account is possible. Here’s what you need to do:
- If you have a smartphone, download Facebook Messenger.
- Select “Not on Facebook?” during the sign-up process.
- Your first name, last name, and telephone number must be entered.
Once you’ve set up Messenger, you can deactivate your existing Facebook account or create a brand new one if you’ve never had one before. Tap the ‘Create New Account’ button in the Messenger application. You may be prompted to sign in using information from Facebook.com. Tap ‘Continue’.
A new Facebook account is created in a browser window. Tap the ‘Next’ button on each tab until you reach the final tab and click the ‘Sign Up’ button. You’ll receive a code via text or email for verifying your account. With a Facebook account, you can also create an account on Messenger, which you can use immediately.
You can also deactivate your Facebook account and continue to use Messenger just as you would if it were still active. Do not delete your Facebook account—deactivate it.
You must have a deactivated Facebook account to use Messenger, and deleting your account will erase all of your messages. # Can I use Messenger without Facebook account
Can you use Facebook Messenger in browser?
There is a web version of Facebook Messenger that lets you access and use Messenger’s features without having a mobile device or the Facebook application installed on it.
- Launch Google Chrome, Mozilla Firefox, Safari, or Microsoft Edge depending on your preference.
- Using the address bar, type “www.facebook.com” to access Facebook’s homepage.
- Enter your Facebook credentials (email address or phone number) by clicking on the “Log In” button.
- In the top right corner of the Facebook homepage, you’ll see a Messenger icon, which looks like a speech bubble.
- Upon clicking the Messenger icon, you’ll be able to see a drop-down menu with your recent conversations.
- You can send messages, photos, videos, and more when you click the desired conversation or contact.
The Facebook Messenger application allows you to chat, send messages, and engage in conversations from your computer. When your mobile device isn’t available, you can use Messenger on a larger screen or multitask.
If you want to ensure the security of your Facebook account, please log out from Facebook and close your browser after you have finished using Messenger.
You may see changes in the appearance of Messenger in your browser over time as Facebook changes its interface.
How To Disable Filtering on Telegram?
Conclusion
It’s important to have ease of access and adaptability when you navigate the digital world. You can stay connected more conveniently if you can open Messenger in your web browser.
With this straightforward process, your communication experience is transformed, offering flexibility and accessibility no matter where you are.
Following these steps allows you to conveniently access Messenger from a browser, allowing you to stay connected with the people in your life regardless of distance or device limitations.
In a fast-paced world, embracing these technological conveniences makes it possible to communicate and connect seamlessly, ultimately enriching our relationships and interactions.
Using Messenger in a web browser is a convenient, dynamic, and efficient way to keep in touch with loved ones, regardless of whether you are working or socializing.