How to Convert Child Google Account to Adult Account? The creation of a child Google account by parents is not uncommon in an age when technology plays a large role in ensuring their children’s safety online and monitoring their internet activity.
Eventually, though, children must convert their child Google account into an adult Google account when they become more independent. As a result, they have a more autonomous online presence, which involves a shift in control and privilege.
The question is, how do you move through this transition? To simplify the process of converting a child Google account to an adult account, we have written this blog to help both parents and children make the transition as smoothly as possible.
What is the age limit for using Family Link?
Monitoring and managing children’s online activities has never been easier thanks to Google’s Family Link. There is no minimum age requirement for using Family Link.
However, certain accounts and features may have age limits. Here are a few examples:
>>
Children under 13 (or the applicable age) can create a Google Account through Family Link, which allows you to regulate screen time, approve apps, and filter content.
>>
When your child reaches the age of 13 (or the applicable age in your country), they can manage their own Google Account and set up parental supervision. They can also stop supervision at any time.
>>
Your child can update their birth date if they are 18 or older (or the applicable age in your country) after creating their Google Account when they were younger and entered a false birth date. Identity verification may require a credit card or other documentation.
Convert Child Google Account to Adult Account
This can be done in a variety of ways depending on the child’s age and the type of account.
Here are some examples:
>>
Some account settings can be changed by children under the age of 13 (or the appropriate age in your country) who have a Google account managed by Family Link.
The account cannot be converted to a normal account until they are 13 (or the applicable age in your country).
>>
If the child is 13 or older, Family Link will still manage him or her, but most countries allow them to manage their own Google account. If this is the case, they will be notified by Google via email on how to review their account settings and confirm they wish to manage their own account.
Family Link will no longer supervise their account once it has been converted to a normal account.
>>
Family Link can’t manage Google accounts for children over 18 (or the relevant age in your country). When this occurs, they can update their birthdate in their Google account if they created it as a child and entered a false birthdate.
However, they may be required to provide a credit card or other forms of identification to prove their identity.
Using the instructions below, you can upgrade a child’s Google account to an adult’s account.
How to Convert Child Google Account to Adult Account?
A child account cannot be converted directly into an adult account on Google’s website in order to ensure a safe online environment for minors. Several restrictions and parental consent requirements ensure that minors have a safe online environment.
When a child reaches the age of majority, he or she can switch to an adult account. Here are some tips to help:
How to convert a child’s Gmail account to an adult’s
- You can start using Family Link by unlocking your device and launching the app.
- Your child’s account information will be displayed when you click on their name in Gmail.
- From the menu, select the “Settings” option. You can change your settings by tapping the “Manage Settings” option.
- Tap the “Edit Information” button in the top right corner to view the account information of your child.
- Change the settings in the Child’s account. Gmail can be made a standard option here.
- You can now confirm your selection by tapping “Confirm”.
You can now use your child Google account as your regular Google account once you have learned how to Convert Child Google Account to Adult Account.
Please feel free to contact Gmail’s customer service department if you need any additional assistance. Alternatively, you can turn off parental control after your account has been changed to normal by following these steps.
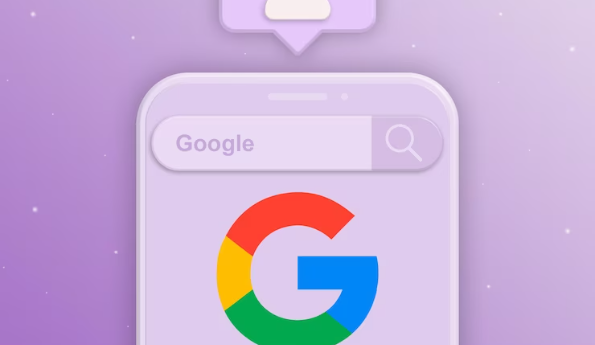
It is possible for Google’s policies and features to change from time to time. To find out what’s new and what’s right for you, contact Google Support or go to Google Account Help Center.
The transition should ensure all data is handled responsibly and securely, as well as address privacy and security concerns.
Can I make a Google Account for my child?
Using Google Family Link, you can create and manage a Google Account for your child under 13.
With features that allow you to monitor and set restrictions, your child will be in a safer and more controlled online environment with features that allow you to create and manage a Google Account for your child under the age of 13.
You can create a Google Account for your child by following the steps below:
Download Google Family Link:
Android and iOS users can download and install Google Family Link from the Apple App Store or Google Play Store.
Open the App:
You can start using Family Link right away by opening the app and following the instructions.
Create Your Child’s Google Account:
If your child is under 13, you can create a Google Account for your child. You will need to provide your child’s name, date of birth, and gender.
Add Your Child’s Device:
If you want to connect your child’s Android device with their Google Account, you will need to install the Family Link app on their device first.
Set Parental Controls:
Installing apps, limiting screen time, and limiting content are all features you can customize in Family Link to meet your child’s needs and your parental preferences.
Agree to Terms and Conditions:
The terms and conditions of Google’s services and privacy policies must be agreed to by both parents and children at the time of installation.
Create or Use an Existing Google Account:
Using Family Link, you can create a Google Account for your child if they do not already have one. If they do already have a Google Account, you can link it to the account you set up using Family Link.
Verify Parental Consent:
Providing your consent and verifying your identity as parents or guardians may be required to create a child’s Google Account.
It lets you set time limits and get activity reports on your child’s digital activities, as well as manage and monitor their digital activity. Google Family Link and its features may differ depending on the device or location of your child.
It is important to review Google’s policies and terms regarding Family Link and your child’s Google Account so you are aware of how they work and how to keep your child safe and secure online.
How do You Get live access on TikTok as a guest?
How to remove family link?
Using the following instructions, you will be able to remove Family Link from the child’s mobile phone. You will need access to the child’s Account to continue.
- Open the Family Link app in step one
- Navigate to the ” Menu ” on the left corner and tap it to open it.
- Click the ‘Remove Account’ button and confirm the removal.
- Activate Family Link by selecting your Google account.
- You need to log in with your Family Link password and confirm the process.
- The app can either be removed via the internet or a code is generated if it is on the parent device.
Conclusion
When children and their parents transition from a child Google account to an adult Google account in our ever-evolving digital world, it symbolizes growth, responsibility, and independence.
Remember that parental guidance and open communication are crucial to making the transition as seamless as possible when converting a child’s Google account to an adult account.
Following the steps we’ve outlined while maintaining a level of supervision that ensures your child’s safety will enable them to control their online presence more.
Follow the steps we’ve outlined so that your child can explore the digital world in a mature and knowledgeable way in the future. Talk to your child about responsible internet use as well.


