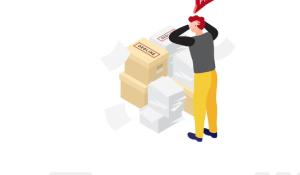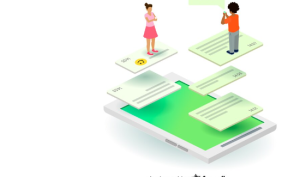How To Highlight In Notes iPhone? In this fast-paced digital age, where mobile devices have become our virtual notebooks, staying organized and efficient has become easier than ever before as a result.
We can take notes with the Notes app on our iPhone, but we can also organize and retrieve information very easily. Highlighting text greatly enhances the note-taking experience on the iPhone.
Whether you are a student reviewing lecture notes or a professional highlighting important documents, the Notes app on your iPhone lets you highlight important documents with ease.
In this blog, you will learn how to highlight text in your notes in order to make them stand out, whether you are a student or a professional. # Highlight In Notes iPhone
Can I highlight text in Apple Notes?
Highlighting text in Apple Notes is done by selecting the text and choosing the Highlight option from the Format menu. The Format menu can be accessed by clicking the “Aa” icon in the top left corner.
The Format > Show Fonts option enables you to bold or italicize the text. Additionally, you can change the color of the highlight from the drop-down menu.
The Format > Show Ruler menu option allows you to indent text, add bullets, and insert numbers.
How To Highlight In Notes iPhone?
Notes does not allow you to highlight typed text, but you can mark up scanned documents and insert them into your note. # Highlight In Notes iPhone
Below are the steps:
Highlighting Handwritten Text
- To open the note, click the pencil icon at the bottom.
- By using the first pen tool, you will be able to write by hand.
- With your finger, you can directly write text on your note.
- Using the highlighter tool, third from the right, will highlight the area.
- There are many colors, opacities, and thicknesses to choose from.
- By dragging your finger over the text, you can highlight it.
- Once you have completed the process, click Done in the upper-right corner.
Highlighting a Scanned Document
- In the Notes app, there is a camera button at the bottom.
- Documents can be scanned by tapping the Scan button.
- Your device will automatically scan the document when you place it on the screen.
- You can add your scanned document to your note by tapping Save in the lower-right corner.
- Tap the scanned document once you have inserted it.
- In the upper-right corner of the screen, there is a Share button.
- If you scroll down and click the pencil icon, you will be able to select Markup.
- Text can be highlighted by dragging a finger over it with the highlighter.
Typing can be highlighted in apps such as Notion, Noted, or Zoho Notebook, but not in Notes. # Highlight In Notes iPhone
How do I highlight on my Iphone?
Holding down and selecting text depends on the type of text you are viewing. If you are using Safari, you can select and highlight text.
A toolbar will appear where you can select your options. Depending on the app and the type of content you’re selecting, you might be able to drag the start and end of your selection.
To highlight text in Mail, tap and drag the circular selection handles on the left and right.
Furthermore, your iOS device’s integrated dictionary allows you to highlight text and view its definition, and you can write it down or share it with others.
How do I highlight a part of a text Iphone?
Using your iPhone, you can highlight parts of a text using the following methods:
- You can double-tap selected words to select them.
- A paragraph can be selected by tapping three times with one finger.
- To select a block of text, double tap and hold the first word, then drag the grab points.
The text you select can be cut, copied, or pasted. If you want to move the text without cutting or copying, touch and hold it until it rises, then drag it to another spot.
Hopefully, this guide will assist you in selecting and editing text in text fields in most iPhone apps. If you have questions about specific apps, please contact me. # highlight a part of a text Iphone
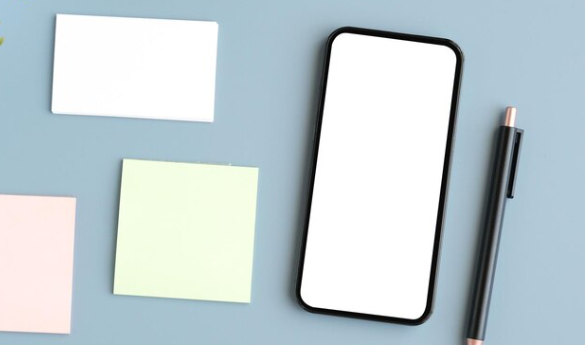
How to use highlighter in notes?
Using the highlighter in Notes can be done as follows:
The process of highlighting handwritten text
- Opening the note will reveal a pencil icon.
- Handwriting should be done with the first pen tool.
- Text can be written directly into your note with your finger.
- From the right, tap the highlighter, which has an angled chisel tip.
- A variety of colors, thicknesses, and opacities are available.
- When your finger is dragged over the text, it will be highlighted.
- In the upper-right corner, tap Done once you have completed the process.
Highlighting a Scanned Document
- Tap the camera button at the bottom of the Notes app to take a picture.
- The Scan button can be used to scan documents.
- When you place the document on your device, it will automatically be scanned.
- In the lower-right corner, tap Save to add your scanned document to your note.
- Tap the scanned document once it has been inserted.
- Located in the upper-right corner of the screen is the Share button.
- By scrolling down and clicking the pencil icon, you can select Markup.
- With the highlighter, you can highlight text by dragging your finger over it.
While Notes does not allow you to highlight typed text, note-taking apps such as Noted, Notion, and Zoho Notebook do. # highlighter in notes
How Do You Use Highlighter On iPhone?
The highlighter can be used in iPhone notes to highlight text. Just tap and hold on a part of the text to use the highlighter. The highlighter can be used to refine highlighted text and add notes.
You can also expand grab points and hide text. iPhone users will love this tip! Read on for more details.
You can add a note in Notes by right-clicking the highlighted text and then clicking “Add Note.” The note appears in the same color as the selected text when it is added.
You can also use the shortcut menu to change the color of your text. You can delete notes once you have finished adding them.
How Do You Apply Highlighter?
A highlighter pen or marker can be used to highlight text on your iPhone note. It’s important to know how to highlight text on your phone. You can highlight text with a highlighter pen or marker by pressing and dragging on the word or clicking on the “Share” button.
In this article, we’ll teach you how.
To highlight the content of the document, click the “Add Markup” menu item. If you wish, you can also change the color of the text. Once you’ve finished highlighting the text, delete it. Next, highlight the text. # Apply Highlighter
How Do You Color Text In Notes On iPhone?
You can color text in iPhone notes! It’s an easy iPhone trick that makes your writing pop! You just need to open Notes, create a note, type some text, and select a color.
You can highlight words using the Command+H keyboard shortcut or the Highlight button on the toolbar.
Moreover, you can change the font color in Notes as well. The note can be changed to any color you want. You can choose from a variety of font styles to choose from, so you can pick a font size and color based on your personal taste.
You can change the font size and style of a note by changing its format once you have selected a font color. This feature is particularly useful for people who change the font color of their notes frequently.
How Do You Highlight In Apple Pencil Notes?
A variety of options are available when you use the Apple Pencil to add annotations to text. When you double-tap a word, you will be able to select a menu of options, including copying, looking up, sharing, underlining, bolding, and italicizing, as well as copying, looking up, and sharing.
You can change the color of highlighted text, the color of annotations, and the color of accents.
You can use the ruler tool to measure length or draw straight lines with your Apple Pencil. If you are in a hurry and want to review your writing quickly, it is convenient to have the action toolbar minimized automatically.
You can undo multiple actions by repeatedly pressing the Undo button.
Highlighting text in Notes can be accomplished with the Apple Pencil. Underlining text can be accomplished with the “A” icon. Choose the option that suits you best, and then choose the highlighter tool.
You can change the color of the highlighter pen to make it more recognizable. Read About iPhone Manufacturing date
Conclusion
The iPhone Notes application has taught you the skill of highlighting, which is a valuable skill for organizing and capturing information in the future. Highlighting text in your notes improves efficiency and clarity, whether you are taking notes for your studies, work, or personal use.
Keep these simple steps in mind the next time you review important details or emphasize key points in your notes to make your text stand out. Your iPhone’s Notes app allows you to take notes in style.