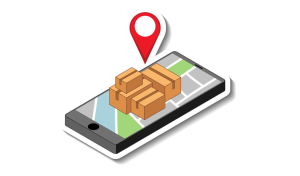How to Block YouTube Ads on Samsung Smart TV? Our transition into the digital era has been accompanied by the adoption of YouTube as a central part of our lives. On YouTube, you can watch videos, cook videos, and vlogs.
However, there is one aspect that can test our patience – those pesky ads. If you own a Samsung Smart TV and are tired of being interrupted by commercials while watching your favorite videos, this article will help.
Here’s how you can block YouTube ads on your Samsung Smart TV so that you can enjoy uninterrupted streaming. # Block YouTube Ads on Samsung Smart TV
Can You Put an Ad Blocker on Samsung TV?
Go to your Samsung TV’s settings menu and select the network section. Here, you’ll find options for entering a prefilled IP address and domain.
In the event that you select the wrong ‘ad network,’ Samsung TVs may change their ad servers. Be sure to select the right domain name and static IP address.
You must enter this code every time you change your router settings. Once you have found your router’s URL, you can use it to configure your firewall. # Can You Put an Ad Blocker on Samsung TV
If you wish to change your smart TV’s password or username, it is necessary to know the password or username in the router’s settings. When you enable Parental Controls on your TV, you will have to enter a PIN code every time you want to watch something. Once the settings have been saved, turn on the Parental Lock.
Using these steps, you can block ads on your Smart TV. Click the ‘Add Network’ button in your TV’s settings menu. Once you have done that, you can avoid ads on your TV.
Select the “Network” option under the “Professional Settings” menu. When you’re done, select “Use mode”.
Can You Block YouTube Ads on a tv?
In addition to streaming media services, including YouTube, Samsung Adblock Plus is one of Samsung’s major advantages. Using YouTube and other applications on your Samsung TV comes with lengthy YouTube advertisements, which no one really enjoys. It is one of the most popular smart televisions on the market.
Samsung TVs can be blocked from YouTube ads by installing an ad guard on their DNS servers, using the Smart YouTube TV app, or by blocking ads on their internet routers. Viewers can also remove unwanted advertisements from television programs with the YouTube premium service.
How to Block YouTube Ads on Samsung Smart TV?
In this article, you’ll find multiple methods for blocking YouTube ads on Samsung Smart TVs, along with detailed instructions. We’ve already tested these methods for you, so you don’t have to. # Block YouTube Ads on Samsung Smart TV
Block YouTube Ads Using a VPN
It is possible to block YouTube ads using a VPN, but you need to choose the right VPN and server location.
Some VPNs come with built-in ad blockers that can filter out YouTube ads, while others can bypass YouTube’s ad detection by connecting to servers in countries that do not run advertisements, like Mongolia, Moldova or Albania.
YouTube ads can be blocked using a VPN by following these steps:
- For reliability and features, try NordVPN, Surfshark, or ExpressVPN, which have an ad blocker or servers in ad-free countries.
- The VPN app needs to be downloaded and installed on your device, as well as a subscription.
- Enter your credentials in the VPN app and launch it.
- You can enable an ad blocker in your VPN’s settings, for example NordVPN’s CyberSec feature, which blocks YouTube ads.
- Try connecting to a VPN server in a country that doesn’t run ads, such as Mongolia, Moldova, or Albania, if your VPN doesn’t have an ad blocker.
- Watch videos without advertisements on YouTube.
Using a VPN to block YouTube ads may affect your video quality and speed, depending on the server location and bandwidth. If you are interested in supporting your favorite creators, you can whitelist their channels or subscribe to YouTube Premium if you want to support them.
You may also miss out on georestricted or personalized content. # Block YouTube Ads on Samsung Smart TV
Block YouTube Ads By Changing DNS
Samsung Smart TVs can change their DNS servers easily and free. Adguard DNS blocks not only YouTube ads, but all advertisements on your Samsung Smart TV as well.
In order to complete this process, follow these steps:
- In the Settings menu of your TV, you will find the Network option.
- Go to the settings menu and select DNS settings.
- To enter manually, select Enter manually from the drop-down menu.
- Use DNS servers 94.140.14.14 and 94.140.15.15 to block all ads and trackers.
- Make sure you have saved the changes.
- The Samsung Smart TV needs to be restarted if it has not already been restarted.
With just a few minutes and no cost, Samsung Smart TVs can now access YouTube without ads.
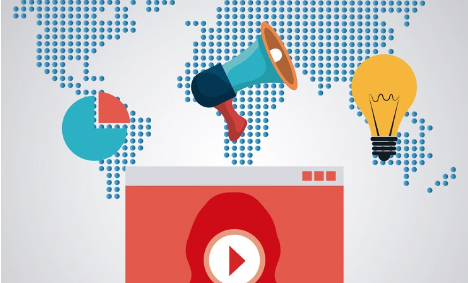
Blocking Ads Using your Internet Router
If you do not have a smart TV or a laptop, your TV will not display blocked URLs. If you do not have a smart TV or a laptop, you can access the router directly from your computer instead.
For those who prefer keyboards and pointing devices to use on desktop computers, there is a separate article that contains details on how to accomplish this. # Block YouTube Ads on Samsung Smart TV
Use YouTube Premium
If you are interested in an ad-free YouTube experience on your Samsung Smart TV, you should consider upgrading to YouTube Premium. YouTube Premium costs $13.99 per month.
A YouTube Premium subscription also removes ads from YouTube videos and offers the following benefits:
- Watching videos does not result in interruptions by advertisements
- Offline viewing and listening can be accomplished by downloading videos and music
- You can still watch videos and listen to music even if your screen is locked or you are using another app
- Created by YouTube creators, original content is available on YouTube
- Playlists can be created and recommendations can be received through the YouTube Music app
There are two ways to purchase YouTube Premium: individually for $11.99 per month, or as a family plan for $22.99 per month for up to five people. One month of YouTube Premium is free before you decide to subscribe. YouTube Premium is available on an annual basis for $119.99 per individual and $199.99 per family.
A VPN will allow you to connect to a supported location if YouTube Premium isn’t available in your country.
Those who like the work of your favorite creators may want to upgrade to Premium.
Block YouTube Ads Using the SmartTube App
The YouTube app SmartTube, which blocks pre-rolls, mid-rolls, and post-rolls, allows you to watch YouTube ad-free on your Samsung TV.
A USB drive can be used to install SmartTube on Samsung Smart TVs that aren’t officially capable. # Block YouTube Ads on Samsung Smart TV
- Your Samsung TV’s Settings menu has a Security option.
- A third-party app download feature should be added.
- The SmartTube program can be downloaded from GitHub and installed on your computer.
- Make sure your computer is connected to a USB drive.
- SmartTube can be installed on your USB drive by copying it.
- By inserting the USB drive into your TV, the app can be installed.
- With SmartTube, you can watch any video you like.
Can I use a free VPN to block YouTube ads?
In order to block YouTube ads, you shouldn’t use a free VPN. They can be limited in features, slow, unreliable, or infected with malware. They may also sell your data, inject ads, or infect your device. You’re better off using a paid VPN that has an ad blocker or servers in ad-free countries.
Among the top VPNs we recommend are NordVPN, Surfshark, and ExpressVPN. Other ways to block YouTube ads include using ad blocker browser extensions, choosing ad-free browsers, subscription to YouTube Premium, downloading YouTube videos, and modifying YouTube apps for mobile devices.
Hopefully, this will assist you in finding the best way to watch YouTube without ads.
Can You Block Ads on YouTube on a Samsung TV with a Streaming Device?
SmartTube Next for Samsung TV allows you to block YouTube ads when you are watching YouTube with a streaming device, such as a FireStick, when you are watching YouTube with Samsung TV.
- By masking your IP address, a VPN protects your device from hackers.
- You can access bit.ly/tubes2022 using the web browser on your streaming device.
- You can find the latest release by clicking “Latest Release.”.
- It is possible to download and install the application.
By installing SmartTube Next on your streaming device, you will be able to watch YouTube ad-free.
How to Join Farfetch Affiliate Program?
Conclusion
Due to this, we are concluding this blog on blocking YouTube ads on Samsung Smart TVs, since technology has proven to be a powerful ally in ensuring uninterrupted viewing.
To control your YouTube experience, you can use ad-blocker apps, use Smart DNS, or tweak your router settings. Although some methods may require technical expertise, they are well worth the effort if you want uninterrupted, ad-free viewing.
With Samsung Smart TV, you no longer have to worry about those ads interfering with your watch. You can stream your favorite movies and TV shows ad-free, enhance your viewing experience, and control your viewing time!