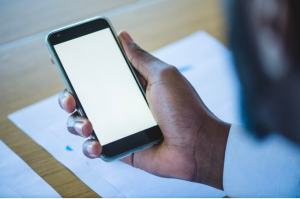How To Use WhatsApp Web on iPhone? WhatsApp has become a stalwart in the ever-connecting world of digital communication, allowing its users to exchange messages, photos, and more with unparalleled ease and convenience.
While the smartphone app remains the primary conduit for most, the introduction of WhatsApp Web has added an extra layer of accessibility to the platform.
The ability to seamlessly integrate and utilize WhatsApp Web can be a game changer for iPhone users who wish to expand their WhatsApp experience beyond the confines of their handheld devices. # How To Use WhatsApp Web on iPhone?
The purpose of this blog post is to provide a step-by-step explanation of the steps and intricacies of using WhatsApp Web on your iPhone, providing you with a greater range of messaging options.
In order to access WhatsApp web on your iPhone, you will need a Mac or Windows computer, and you will need to use your browser to access the WhatsApp website.
Once you have opened that app, open WhatsApp on your iPhone and navigate to the settings. When you click on “WhatsApp Web,” the QR code will appear in your browser.
You will then be able to sync all your WhatsApp chats on the WhatsApp web, so that you are able to use the app as you would your iPhone. # WhatsApp Web on iPhone
What Is WhatsApp Web?
There is no way to have two WhatsApp accounts on an iPhone since WhatsApp can only be used once you register, which means you need a valid phone number to do so. Also, WhatsApp can only be used on one device.
You may want to access WhatsApp on your browser when you want a bigger view. You can access your WhatsApp account through your browser by authenticating your WhatsApp account.
In order to link the mobile app with this browser app, you must authenticate your WhatsApp account.
In order to use WhatsApp Web, you need to scan the QR code generated by WhatsApp on the mobile app to authenticate the mobile app with the Web. Once you have done so, you will be able to access your WhatsApp chats and begin chatting with your friends.
How To Use WhatsApp Web on iPhone?
In order to access WhatsApp web on an iPhone, you must have the mobile WhatsApp version and a Mac or Windows device, which will serve as the browser. # How To Use WhatsApp Web on iPhone?
Once you have these two things in place, you can proceed as follows.
- On your iPhone, open WhatsApp.
- Start your computer’s browser.
- Check out WhatAapp’s website.
- Tap “Settings” in the WhatsApp iPhone app.
- Go to “WhatsApp Web” and select it.
- On the next screen, your camera will open.
- On the browser, scan the QR code.
In WhatsApp, you can access all your chats and execute different tasks, such as replying to messages and starting new conversations. # WhatsApp Web on iPhone # How To Use WhatsApp Web on iPhone
In WhatsApp Web, you will not be able to access media files you’ve already downloaded. However, you will be able to access and download new media files as well as previous ones. They will be stored on your computer where you have specified.
How to sign in to WhatsApp Web from an iPhone?
Using WhatsApp Web from your iPhone is easy; simply launch WhatsApp Web in Chrome, Firefox, Opera, Safari, or Edge and scan the QR code with your iPhone’s WhatsApp mobile app.
When you log out of WhatsApp Web on your computer or phone, it stays active until you close the browser.
- Go to http://web.whatsapp.com in your browser.
- On your iPhone, launch WhatsApp.
- Select the Linked Devices option on the iPhone’s You tab, located in the bottom-right corner.
- Select the Link a Device button and authenticate with Face ID or Touch ID. WhatsApp will open with the camera view.
- To pair your phone, hold it up to the code on your screen. Immediately you should see a list of your chats in WhatsApp on your browser.
How to secure WhatsApp Web with a password?
When you sign in to WhatsApp Web and sign back in, your browser will remain logged in and associated with your account until you explicitly log out.
However, since logging out will require you to use your phone to sign back in, you should be hesitant to do that since you won’t be able to access your messages unless your smartphone is available and online. # secure WhatsApp Web with a password

WhatsApp Web’s Screen Lock feature protects your private messages from prying eyes, so you don’t have to sign out. Instead, you can use it to keep your browser signed in and linked to your account, and unlock it using a password. # How to secure WhatsApp Web with a password?
- Select Settings from the three-dot menu above your chat list in WhatsApp Web.
- Select Screen Lock from the Settings menu, then select Privacy.
- To enable this feature, select the check box beside Screen lock.
- You’ll be prompted to enter a password to secure WhatsApp Web. Enter it and then click OK when prompted.
- Choose the number of minutes WhatsApp must be left inactive before the screen automatically locks.
You can also lock the screen whenever you want at any time by selecting Lock screen from the three-dot menu when screen lock is enabled.
This menu now has a screen lock option that replaces the Log out option. However, if you need to fully exit your WhatsApp Web session, you can still do so from the Settings menu.
If you wish to set up a screen lock password, please note that the password is only applicable to the current WhatsApp Web session in whatever browser you’re using. # secure WhatsApp Web with a password
The password is not shared with other devices and will need to be set up again if you log out and then log back in again.
How to sign in to WhatsApp Web without a QR code?
In most cases, you can log into WhatsApp Web by scanning a QR code. In the event that this isn’t possible, you can also link your WhatsApp account by entering your phone number, which will give you an eight-digit code you can use to authenticate the link on your phone.
There is, however, no difference between the two procedures. # sign in to WhatsApp Web without a QR code
- Sign in to WhatsApp Web by selecting Link with phone number.
- Select Next after entering your WhatsApp account’s phone number.
- On your phone, you will be given an eight-digit code to enter into WhatsApp.
- If you are using an iPhone or Android phone, select the three-dot menu and select Linked Devices.
- Then select the device you want to link.
- Select Link with phone number instead of QR code on the QR code screen and input the eight-digit code from WhatsApp Web.
- In your browser, the WhatsApp page should refresh immediately to display your current chat list. # sign in to WhatsApp Web without a QR code
How to sign in to WhatsApp Web from an Android phone?
You’ll need to open the WhatsApp website on your computer first before you can link your Android phone to the website. Here are the steps to follow:
- Open WhatsApp on your Android phone and select the three dots in the upper-right corner.
- Then select Linked devices and then select Link a device. Enter your fingerprint or device passcode if prompted.
- To pair your phone with your computer, simply hold your phone up to the QR code.
- Now that your smartphone account is linked to WhatsApp’s web version, your browser should automatically refresh and display your current list of chats.
How to Unblock Yourself on WhatsApp When Blocked?
Conclusion
The tools that enable our connectivity continue to evolve as well. The WhatsApp Web platform is a testament to the platform’s commitment to offering users a flexible and dynamic messaging experience, as the platform’s commitment to providing users with a flexible and dynamic messaging experience continues to grow.
You will be able to manage your conversations in an expanded and more efficient manner if you know how to use WhatsApp Web on your iPhone.
With WhatsApp Web, you can seamlessly integrate WhatsApp into your computer whether you are juggling multiple tasks or simply want a larger interface to display your messages.
This seamless integration enhances your WhatsApp experience as a whole. Explore WhatsApp Web on your iPhone and let the boundaries of digital communication continue to grow as you embrace the power of connectivity.