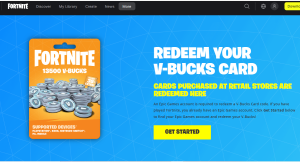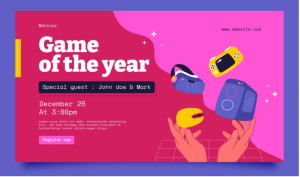How to connect PS5 to iMac with HDMI? For enthusiasts, the convergence of gaming consoles and powerful computers in the age of versatile digital ecosystems is an exciting prospect.
In the case of PlayStation 5 owners and iMac owners, the idea of combining these two technological powerhouses is undoubtedly appealing.
With HDMI, you can extend your gaming experience on a larger screen, while integrating your gaming prowess with your computing prowess.
Our guide will guide you through the steps of connecting your PS5 to your iMac, so you can take advantage of the seamless integration of digital innovation and gaming. # connect PS5 to iMac with HDM
How To Connect PlayStation To IMac With HDMI?
In order to use your iMac as a PlayStation monitor, you’ll need a mini-display-to-HDMI adapter. You can find them on Amazon at a reasonable price.
Nonetheless, PlayStation Remote Play (scroll down) is recommended before using wired connections. # Connect PlayStation To IMac With HDMI
Here are the steps you need to follow in order to connect your PS5 to your iMac via HDMI:
- You may need a USB-C to HDMI adapter if your iMac has a USB-C port. Newer iMacs may use USB-C ports.
- Cables: If your iMac doesn’t have a dedicated HDMI port, you’ll need an HDMI cable and a USB-C to HDMI adapter.
- Make sure both the PS5 and iMac are turned off prior to making any connections.
- Your PS5 should have an HDMI port on the back where you should connect the HDMI cable.
- You can connect the other end of the cable to the iMac’s HDMI port, or you can use a USB-C to HDMI adapter, connecting the HDMI end to the adapter and then connecting the USB-C end to the iMac’s corresponding port.
- Your PS5 and MacBook must be powered on before you can begin playing.
- On your iMac, open System Preferences > Displays > Arrangement, and check the “Mirror Displays” box to ensure that what you see on your PS5 appears on your computer.
- On your PS5, go to Settings > Screen and Video > Video Output Settings, and set the output resolution to 1080p or 2160p, based on your iMac’s capabilities.
- The PS5’s display should now appear on your iMac. You are now able to play your favorite games on it.
You’ll still need a separate controller to play games, since the iMac will only function as a display for the PS5. # Connect PlayStation To IMac With HDMI
In addition, even though the iMac can produce impressive visuals, it may not provide the same level of responsiveness as a gaming monitor. Have fun playing games!
How To Connect PS5 To iMac With HDMI?
The following instructions will guide you on how to connect your PlayStation 5 to an iMac via HDMI:
- A USB-C to HDMI adapter may be needed if your iMac uses USB-C ports. Ensure that your iMac has HDMI ports.
- If your iMac doesn’t have a dedicated HDMI port, you might need a USB-C to HDMI adapter1.
- It is recommended to power off both the PS5 and the iMac1 prior to making any connections.
- Your PS51’s HDMI port can be found on the back. Plug one end of the HDMI cable into the HDMI port.
- In the case of a USB-C to HDMI adapter, you can hook the HDMI end of the cable up to the adapter, then plug the USB-C end into the corresponding port on your iMac.
- You can now turn on your PlayStation 5 and iMac by powering them on. # Connect PS5 To iMac With HDMI
- The right input should be selected on the mac: On your iMac, go to System Preferences > Displays > Arrangement. Make sure that “Mirror Displays” is enabled to ensure what’s on the screen of your PS5 appears on your iMac.
- Set your PS5’s video output to 1080p or 2160p, depending on your iMac’s resolution capabilities. On your PS5, go to Settings > Screen and Video > Video Output Settings.
- Now that your PS5 is visible on your iMac, you can play your favorite games using the iMac as a monitor.
The iMac is just a display for the PS5. To play games, you’ll still need a separate controller. # Connect PS5 To iMac With HDMI
In addition, even though the iMac can deliver impressive visuals, it may not provide the same level of responsiveness as a dedicated gaming monitor. I hope you enjoy your gaming experience. If you have any other questions, let me know!
How to Connect a PS4 and PS5 Controller to Apple Devices?
You can play the game on your iMac or MacBook using the keyboard after streaming it from the console. However, the experience won’t be complete without the controllers, is it?
You can use this guide to connect your Playstation controller to your Mac for Remote Play. The steps to connect your Playstation controller to Mac are slightly different for DualSense and DUALSHOCK variants, so we’ve broken it up into two separate guides.
To connect PS4/PS5 controller to Mac DualSense:
Turn on the Bluetooth function of your Mac.
- You need to hold down the Create button (which replaced the Share button on the DualSense controller) on your controller until you see the light bar blink.
- Pair your Mac’s Bluetooth controller by clicking on the Bluetooth icon on the Apple menu bar.
To connect DUALSHOCK to Mac:
- Your Mac should be turned on with Bluetooth enabled. # Connect a PS4 and PS5 Controller to Apple Devices
- Until your controller’s light bar flashes, press and hold the SHARE button.
- Pair your Mac’s Bluetooth controller by clicking on the Bluetooth icon on the Apple menu bar.

Can You Use iMac or MacBook as a Monitor for PS4 and PS5?
There are a few reasons you can’t use an iMac as a monitor for PS5 or PS4 consoles. First of all, you can’t connect a PS4 or PS5 the traditional way from a Mac to a PC:
There is no input function available on your Mac’s ports – they are only intended for output – sending signals to another device (like displaying a Mac desktop on an external monitor).
A Remote Play feature of the PS4 and PS5 allows users to stream games via Bluetooth from their consoles to devices like MacBooks and iMacs.
You can use a PS4/PS5 controller on your Mac while using this feature. The game will appear on your laptop screen while you are using this feature.
How to Use iMac or MacBook as a Monitor for PS4/PS5
It is possible to stream gameplay from your PS4/PS5 console to your Mac (technically) by using Remote Play. You won’t need cables to connect your PS4 to Mac (or PS5), just Bluetooth.
To set up Remote Play on your Mac with your PS4/PS5:
- Using the PS Remote Play app, follow the instructions in the wizard to install it on your Mac.
- You can enable Remote Play on your PS4 or PS5 console by going to the Function Screen > Settings > Remote Play Connection Settings.
- The settings for Stay Connected to the Internet and Turning on PS4/PS5 can be found in Settings > Power Save Settings > Set Features Available in Rest Mode on PS4. You can access them from PS5 under Settings > System > Power Saving > Features Available in Rest Mode.
- If you have a PS5 instead of a PS4, skip this step. Go to Function Screen > Settings > Account Management > Activate as Your Primary PS4.
- Then turn on the PS4 or PS4 or activate the rest mode on the PS4.
- The PS Remote Play application can be found in the Finder > Applications folder on your Mac.
- To configure your gameplay, click Settings. You can also use the same account you use on your console.
- Your Mac should be able to see your console’s screen after you select it and wait for the app to find it.
How To Connect PS5 To Mac With HDMI?
Despite what you might think, a PS5 cannot be connected directly to a Mac over HDMI. Macs, including MacBook Air and MacBook Pro, do not support HDMI input. # How To Connect PS5 To Mac With HDMI?
Here are a few workarounds you can try:
Using an iMac as an External Monitor
- It is necessary to connect the Mini Display adapter to the back of your iMac.
- To connect your PlayStation to the adapter, you should use an HDMI cable.
- You can select the PlayStation as the screen output on your iMac by pressing COMMAND + F2.
An adapter box is required for some iMac models, such as the Elgato HD60 S. This method may vary slightly from model to model.
PlayStation Remote Play subscriptions allow you to play select titles on Mac with the PS Remote Play app.
- You must be logged into your PlayStation account in order to access PlayStation Remote Play.
- It is necessary to install the PS Remote Play app on your Mac device.
- Once you have downloaded the app, you will need to sign in with your PlayStation account.
- PlayStation controllers can be connected to computers using Bluetooth settings on Macs.
The video quality and input lag of PS Remote Play may differ from your traditional native gaming setup occasionally. # Connect PS5 To Mac With HDMI
If you have any other questions, please do not hesitate to contact me! I hope this was helpful! # How To Connect PS5 To Mac With HDMI?
Why Can’t I Use My HDMI To Connect My Macbook To My PlayStation?
The MacBook’s HDMI ports are output-only, so they can only be used for sending data from the Macbook to an external display, but not for receiving data from another device, like a PlayStation. Thus, your PlayStation cannot be connected directly to your MacBook via HDMI.
You can, however, get around this. One way is by using PlayStation Remote Play, which lets you stream your PlayStation screen over the Internet to your MacBook.
Additionally, a capture card can be used to convert the HDMI output of your PlayStation to a form that can be displayed on your MacBook using a capture card.
If you have any other questions, please do not hesitate to contact me. Keep in mind that these methods may not provide the same level of quality or performance as a direct HDMI connection.
How To Stop PS5 From Turning On Automatically On TV?
Conclusion
You have successfully bridged the gap between gaming and computing realms as we conclude our exploration of connecting the PS5 to an iMac using HDMI.
Having these devices together opens up a world of possibilities, and your iMac becomes an extension of your gaming console.
A harmonious blend of entertainment and productivity is brought to your iMac with this connection, whether you’re playing the latest blockbuster game or enhancing your gaming experience.
With today’s interconnected digital landscape, the seamless integration of your PS5 with your iMac emphasizes the synergy that is possible. Your entertainment setup will be as dynamic and versatile as your digital ambitions with a gaming experience that transcends boundaries.