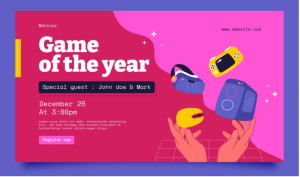How to fix Playstation turns on by itself? In the dynamic world of gaming, discovering that your PlayStation console is acting on its own can be both frustrating and perplexing.
Imagine this: you’re sitting down to enjoy a relaxing evening of gaming, but suddenly your PlayStation turns on, interrupting your peace and leaving you baffled.
You’re not alone! In this guide, we explore effective solutions to keep your PlayStation from turning on spontaneously and, more importantly, prevent you from getting swept up in future power plays. # PlayStation turns on by itself
Understanding the PlayStation Issue
The issue can be caused by a variety of factors, ranging from hardware glitches to software anomalies. To find the right solutions, you must understand the potential causes of your PlayStation’s sudden awakening.
As we unravel the intricacies of the mystery, you’ll gain insights into possible culprits, enabling you to address the issue in a more effective manner. It’s unclear if it’s a mischievous ghost or a logical explanation.
The mystery of your PlayStation turning on by itself requires a systematic approach. We’ll look at both hardware and software aspects through a step-by-step troubleshooting process.
Whether you are checking power connections or investigating system settings, each step will help you find a solution. Take control of your gaming sanctuary and say goodbye to sudden power surges once and for all.
There are usually software or hardware issues that cause a PlayStation to turn itself on, or a controller that has some gunk on it when it turns off on its own.
Your PlayStation will usually start randomly if you use a controller to turn it on. When we use our PlayStation controllers, we eat and drink, and eventually we rub off the excess.
This can result in the controller getting clogged with “gunk,” which in turn activates the PS button on your remote.
Unless you have paired controllers or know your controllers are clean, the problem could be with the PlayStation’s software, the controller’s software (telling it to turn on even if you don’t press the button), or even a hardware issue (the power button may not work on the console).
How to fix Playstation turns on by itself?
A PlayStation turning itself on can be caused by a number of different things, but in this case, it looks like it was caused by a database failure. By resetting the database, the problem should be fixed. In some cases, it can be sufficient to solve the issue, but in others, other problems may need to be addressed.
There are a variety of reasons why the PlayStation might autostart. It could be an issue with the power connection, hard disk, safe mode, APU, connectors, wireless internet connection, or a hardware or software issue. All of these problems have solutions, but each solution must be customized for the particular issue.
Power Issues
Alternatively, you can replace the power cable if the problem persists. If you keep your PlayStation plugged in, the power connection will remain continuous. In this way, your PlayStation will continue to work with your wireless controllers or your PlayStation’s start button.
Often, a remote control will turn on the console automatically with an automatic signal.
Even without a charge, the console will still turn on when you turn it on, so you should turn it off once you are done playing.
Checking for Console updates
It is possible that your PlayStation is randomly turning on by itself as it checks for updates. Since most people keep their PlayStations in sleep mode, it may be checking for updates even though it is turned off.
In case your PS4/PS5 is connected to a television, it may automatically turn on when it checks for firmware updates, possibly also turning on your TV (since it detects the output signal from the PS4/PS5).
The update folder can be checked to determine if this is causing your PlayStation’s problems. If updates were installed when the console was turned on, then this is the issue.
For those who want to disable automatic updates (either because there isn’t enough free space on their computers for the update files or because they want to test their console’s haunted nature), here are the steps:
- Upon reaching the home screen, choose the settings icon from the function screen
- The next step is to choose the system
- Click on the automatic downloads option once you’ve selected it
- When you reach this screen, you can disable automatic downloads in rest mode.
In order to prevent application updates from being downloaded while your PS4 or PS5 console is in rest mode, you must go to settings, power save settings, and select available features in rest mode.
If you uncheck the box for staying connected to the internet in rest mode, your console will go offline.
Disable the HDMI Device Link
This feature allows multiple HDMI devices to communicate with the PlayStation in accordance with CEC (Consumer Electronics Control) specifications. As part of the CEC (Consumer Electronics Control) specifications, a TV and Xbox can be turned on and off at the same time.
If you want to use the PS5 or PS4 in conjunction with a TV system, you can either choose the PlayStation’s input or customize your TV’s remote control.
You may be experiencing this problem due to a SmartTV, audio system, speaker, recorder, or other device connected to your console that is turning off when one of these systems does.
On PS5
- Go to the Settings menu and select it.
- To select a system, you must select it first.
- HDMI is now open for you to use.
- It is recommended to disable HDMI Link.
On PS4
- The Settings page can be accessed by clicking here.
- The system can be found under System.
- Make sure the “Enable HDMI Device Link” box is unchecked.
In addition to being independent of displays and other entertainment systems, PlayStations won’t work if you change HDMI channels on your monitor and pass their input.
If you leave it on, you’ll experience two things:
- You can turn on both devices when you press the PS button on the controller as long as the HDMI cable is connected to the monitor.
- When you switch to the HDMI input on the TV, the PlayStation will automatically turn on.
Once you know about the feature, you can decide whether to leave it on or off.

Hardware Issues And APC problems
In case none of the above solutions works, you can perform a complete hardware checkup. There is a possibility that your console may be overheating, which would cause it to shut down and reboot.
If you are experiencing this problem, you can fix it by purchasing memory expansion hard drives. These will allow you to free up some space on your console while also solving the hardware issue at the same time.
Alternatively, if there is a problem with the central processing unit (APU) in the main unit of the Playstation, it may begin to run on its own. The CPU is the central processing unit of the Playstation.
Alternatively, this error could be caused by Wi-Fi connectivity. If your PlayStation is connected to a wireless router, then you may encounter the same problem.
A cabled internet connection is recommended over a wireless internet connection. Both options are available, but the PlayStation recommends choosing a cabled internet connection.
Ethernet cables are more secure and faster than wireless ones. Wireless connections can cause the internal settings of the console to fluctuate, causing this type of problem. Switch to a wired connection if your PlayStation console is connected to a wireless network at home or at work.
Disable Turning on the Playstation While in Rest Mode
You can download games in this mode, but your PlayStation turns on automatically at your command when you initiate it from the PlayStation app. So, you can remove it altogether.
On PS4
- You can access the Settings page by clicking here
- Ensure that Power Saving Settings are selected
- Choose the features you’d like to use in rest mode.
- Ensure that “Disable PS4 turning on from network” is checked, as well as “Stay connected to the Internet.” If Spotify is associated with your console, it may turn on the PS4 as well.
On PS5
- Go to the Settings menu and select it.
- The system you wish to select must be selected.
- Select Power Saving from the menu on the left.
- Select Features Available in Rest Mode on the right.
- Make sure “Stay Connected to the Internet” is turned off, as well as “Turning the PS5 on from the network.”
How to Fix PS4 Turns On By Itself?
If you are looking for solutions to the problem that occurs when the PS4 turns on by itself, you have come to the right place. We will provide solutions in this article.
Update PS4 Firmware
In addition to updating the PS4’s firmware, you should also update the PS4’s system software. Those steps are given below.
- For this, you will need to open your PS4’s Settings.
- There is an option called System Software Update in this section.
- All of your console’s updates will be automatically downloaded and installed.
- In most cases, the issue will be resolved once this is completed.
Disable HDMI Device Link
Try disabling the HDMI Device Link to see if this resolves the issue. Alternatively, if the HDMI Device Link is enabled, then this may also cause the problem.
In order to accomplish this, follow these steps:
- The Settings menu on the PS4 allows you to change the settings.
- Go to the System tab.
- Uncheck the Enable HDMI Device Link checkbox.
- Once this step has been completed, restart your console.
Restore Default Settings
Alternatively, this issue may be caused by incorrect PS4 settings. You can try restoring the PS4’s default settings to see if that works.
Here are the steps you need to follow to restore the default settings of your PS4:
- By following these steps, you can start your PS4 in safe mode:
- Power off your PS4 by releasing the Power Button after the second beep.
- The PlayStation button must be pressed and the controller must be connected to the console.
- Once you’re in Safe mode, you can now use your PS4.
- By selecting the Restore Defaults option, you can return to your default settings.
- If you select Restart, you will be able to restore the default settings on your PlayStation 4.
Check PS4 Hard Drive
This problem may also be caused by loose hard drives, so you’ll need to get the hard drive checked out by a technician.
Unless you are experienced with opening up consoles and checking hard drives, do not perform this step by yourself.
Performing this procedure on your own could also void the warranty on your device, so proceed with caution.
- The PS4 should be turned off and all cables and accessories should be disconnected.
- You now need to remove the hard disk cover from your PS4.
- Verify that the disk is not misaligned.
- Disks that are not properly aligned or shifted require the hard drive screen to be untightened, the drive to be realigned, and the hard drive screen to be tightened again.
- Reinstall the hard disk cover after the hard disk is back in place.
- The cables need to be connected back to the PS4 and turned on.
Reinstall System Software
It is recommended that you reinstall the PS4’s system software if it keeps starting up by itself. When this is done, all your settings and data will be deleted as well as the system software.
Several steps will need to be taken in order to accomplish this:
- The first thing you’ll need to do is shut down your PlayStation 4.
- Turn your PS4 off by pressing the power button, then hold it for two beeps. Release it after the second beep. When you hear the third beep, turn it back on.
- Ensure the DualShock 4 controller is connected to the PS4, and if it isn’t, press the PlayStation button on the controller to connect it.
- Choosing Initialize PS4 (Reinstall System Software) from the list will appear when it appears.
- It will most likely take a few days for the issue to be resolved once the process has been completed.
Rebuild the Database
Another option if you’re experiencing this problem is rebuilding the database. It won’t delete any data, but it will rebuild the database.
This will fix any minor bugs and glitches you had with the PS4. It might take a while to complete, so please wait until the entire process is complete.
Here are the steps you need to follow to rebuild the database:
- Make sure your PS4 is turned off before you begin.
- You will hear two beeps after pressing and holding the Power Button on your PS4.
- Turn on your PS4 and connect your DualShock 4 controller. When your PS4 is turned on, press the PlayStation button.
- Now that Safe Mode has been enabled, the system has been rebooted.
- When you press the X button, you will have the option to rebuild the database.
- After completing the process, the problem should not occur again.
Read About Can You Play Mario Kart on Xbox?
Conclusion
With the right knowledge and a plan for troubleshooting the issue, you can take charge of your PlayStation and restore order to it. The PlayStation that turns on without warning can be a frustrating puzzle in the realm of gaming.
You have been able to understand the possible causes of your PlayStation’s autonomous behavior by reading this guide, along with a roadmap to resolve it.
No matter what gaming issues you’re facing, we have outlined a number of solutions that can help you resolve them, whether it’s a power connection issue or a software issue.
Despite the mystery of the self-starting PlayStation, intrepid gamers can conquer it with determination and technical finesse, reclaiming uninterrupted gaming bliss in the process.